What We Offer...
AVERAGE 89% INCREASE IN ORGANIC TRAFFIC AFTER SIX MONTHS
Our content is crafted to be valuable to your potential customers; creating content specifically for search engines is just not a viable strategy.
AVERAGE 43% INCREASE IN SALES AFTER ONE YEAR
Why spend more and more money trying to drive people in when you can enjoy more high-converting leads than you've ever received for a fraction of the price of traditional advertising?
MODEL & COMPARISON PAGES - CUSTOMIZABLE CONTENT PACKAGES
Your content strategy is developed by balancing search volume with search intent in order to determine which pages will benefit you the most.
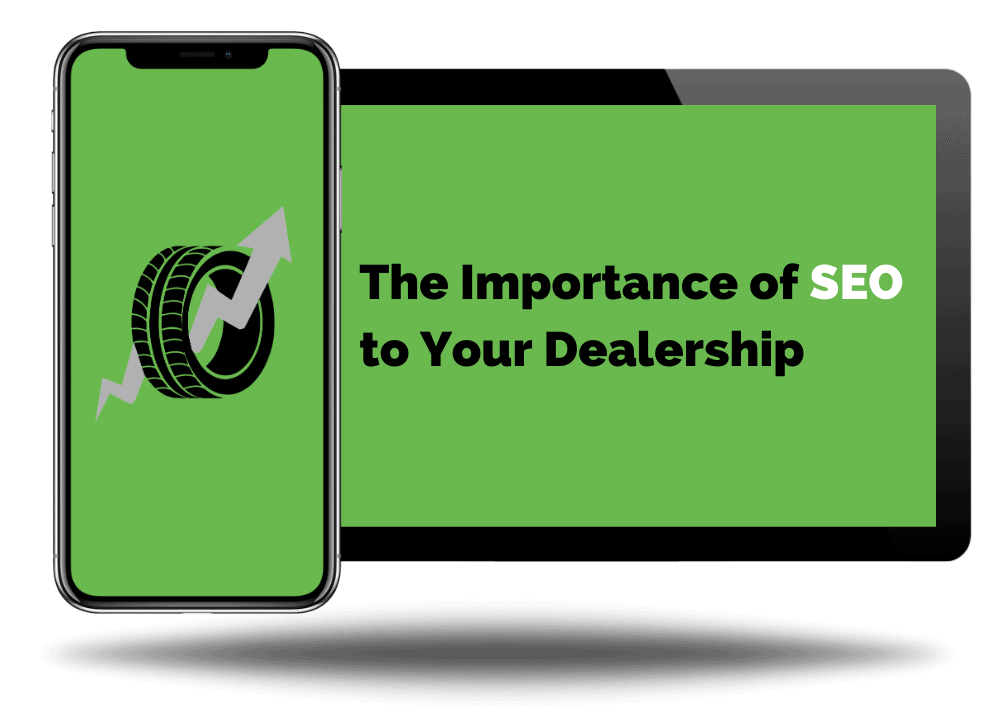
Why Do You Need Real Automotive SEO?
Many automotive dealership websites are missing out on the incredible benefits of a robust search engine optimization (SEO) strategy. While traditional advertising methods like social media, television, and radio ads can drive awareness, they often come with high costs and limited effectiveness. By focusing on organic traffic and search results, you can target more intent-based keywords that align with what your customers are searching for in terms of sales and service. This approach not only meets the needs of prospective customers but also builds trust in your brand.
Why is SEO Important for Auto Dealers?
SEO may not be as flashy as social media ads or TV commercials, but it offers consistency and builds a higher level of trust in your brand. Traditional advertising methods can be easily ignored or overlooked by prospective customers. SEO, on the other hand, is more deliberate because it targets customers who are actively searching for specific terms or queries. Whether you’re focusing on keywords for specific models and services or targeting neighboring towns, SEO can help your website rank on the first page and even appear as the top listing.
Targets are Critical to Achieving Success in SEO
Prospective customers searching for your business are typically further along in the sales funnel. This allows you to vary your keywords from broad initial research to specific actions. If cultivating relationships through ongoing service is a top priority, your website can be optimized for those keywords, helping you outperform local and national competitors.
Our White Glove, Consultative Approach
When you work with Wikimotive, our team of trained professionals will develop a custom set of keywords based on thorough local market research, search volume, and search intent. Unlike other automotive SEO companies that use cookie-cutter keyword lists without checking their effectiveness, our tailored approach ensures your marketing dollars contribute to an effective strategy. We focus on getting high-quality sales-intent leads to your website by building content around the most effective keywords for your business and region. Our goal is to maximize growth and profit potential by developing ongoing content and optimizing your website within Google Webmaster Guidelines to prevent penalties and ensure our efforts are effective.
HOW DOES CONTENT MARKETING AFFECT SEO?
Content Marketing is a term that is thrown around a lot, but its meaning is often confused with other terms used in modern digital marketing, including SEO. While the two can and should be used together, SEO and content marketing are truly separate services with different focuses.
- SEO works to make a website more search-engine friendly through technical optimization, content, link-building, and other efforts. These are not necessarily targeted at the end-user but at search engines instead.
- Content Marketing, on the other hand, is all about creating content and context for a target audience in order to create a connection between the individual consumer and the products or services your business provides. This content can be video, imagery, or written pieces based on the audience and budget.
One of the most successful examples of content marketing is Dollar Shave Club, a subscription-based razor business that created a funny video promoting its service. It was short, sweet, high-quality, and extremely entertaining. Within days of its release, it had gone viral, receiving millions of views. Three years after its release, the video has been viewed nearly 20 million times, and Dollar Shave Club is valued at over $615 million after receiving $75 million in a recent round of funding. And while its service is outstanding, the company’s content marketing helped propel it into the mainstream, allowing the company to grow at a rate that would have otherwise been impossible.
That’s amazing for Dollar Shave Club, but you’re probably wondering how you can do the same for your dealership, right? Well, the viral video approach is one you can try, but success is never guaranteed, and the budget necessary to create a truly memorable and marketable video means it’s not a safe investment for most dealerships. However, Wikimotive’s approach to content marketing, which enhances our already powerful automotive search engine optimization service, works like a charm.
With our automotive social media services, we promote brand-focused content to users in your dealership’s local area. We utilize advanced targeting on Facebook and even re-market to your customers in order to build more interest in your inventory through quality, entertaining content. Users love the content because it’s not trying to sell them anything in a direct way; it’s simply showing them what your brand’s vehicles have to offer and entertaining or informing them. Users get to enjoy great content related to your vehicles through your business’s Facebook page. The connection we build helps facilitate brand loyalty and increased sales thanks to the reach this content receives.
WHY CHOOSE WIKIMOTIVE?
Wikimotive was founded in 2009 with more than 20 years of experience in the automotive field. Our goal is to deliver tangible, data-driven results measured in vehicles sold and services performed at your dealership. The client relationship comes first, and Wikimotive prides itself on being the first automotive vendor to add an exclusivity clause to our client contracts. While other agencies may sign your business up for services and sign up every other dealership in your region, Wikimotive will create a radius around your location and will not pursue a business relationship with any competitor within that area. We even allow our clients to pick specific competitors to help focus our strategy while also keeping your competitors in the dark about our services.
SEO, much like the rest of the internet, is constantly changing and evolving to meet current needs and protocols. At Wikimotive, our team follows industry and Google trends closely in order to keep up with the needs of our clients, adapting to any algorithm updates to stay within best practices. Unlike other SEO companies that talk a big game while performing shoddy work, our team is constantly evaluating our strategies to ensure we are following white hat practices as determined by Google. By following these best practices, clients should be able to see results more quickly and sustainably, consistently ranking high on the first page. Black hat practices, or SEO tactics not recommended by Google, may provide a quick jump in the ranking of your website and content but cannot maintain such rankings against more effective content.
When it comes to optimizing your website to appear more frequently and higher in search results, Wikimotive understands the importance of a multi-channel approach. To complement our content marketing and technical SEO efforts, Wikimotive also offers advanced SEM programs that reduce waste spend with a focus on ROI not found in other agencies. Our dedicated team will be able to drive users to your website while addressing your entire audience, from past customers keeping up with your page to prospective buyers interested in learning more about the services your dealership offers.
10 TIPS TO INCREASE YOUR CAR SALES
“How can I increase my car sales?” It’s a question asked by almost every dealer principal, general manager, marketer, and salesperson out there. If you ask us (as so many have), you might be surprised by our answer. It’s an unpopular opinion, but we’re firm believers that there aren’t any tricks to help you increase your business. There aren’t any hidden secrets that hold the key to unlocking record sales. The potential for success comes down to an open mind and a simple willingness. A willingness to invest the resources at your disposal, utilize the tools that are available to you, and follow through on strategies that are designed to deliver results.
In the simplest terms, we’ve just described automotive SEO. Then again, we’ve also described marketing in general. So…how dare we serve up an article titled ’10 Tips to Increase Your Car Sales?’
Simply put, these 10 tips may already play a foundational role in your marketing and operational strategies. If they do, that’s great (we’d love to hear more about your results). But if they don’t, take note because we’re here to provide you with tools. Some are digital, and some are practical. Some are based in marketing, while others are operational. How effective these tools are comes down to your willingness to put them to use, but every one of them can help your dealership to tell a more compelling story.
1. BE AVAILABLE
Accessibility is key to any successful business. Whether we’re talking about:
- the number of days that you’re open each week
- your hours of operation, including your willingness and ability to offer extended hours
- your in-house customer service
- the online support you provide
It’s imperative that your dealership is there to answer the needs of both existing and prospective clients. Remember that those needs will be different for each customer. The same applies to the unique demands of their budget and lifestyle. The extent to which you acknowledge those differences while prioritizing overall satisfaction is tangible. Invest in your availability, and you will reap the benefits.
2. BE ANALYTICAL IN YOUR PRICING
How often do you audit the pricing of your local competitors? More importantly, do you perform regular audits at all? Consider this: banks perform weekly audits of competitive interest rates from nearby institutions to prevent themselves from being priced out of local business. Now consider the growing prevalence of comparison-based websites that make it easy for users to compare pricing. Regardless of how much importance you place upon comparative pricing, it’s the primary focus of your potential customers. Fail to be competitive, and you’ll sabotage your own potential.
3. BE UNIQUE IN THE INCENTIVES YOU OFFER
While it’s important for any business to recognize and optimize their revenue streams, it’s equally important to recognize the potential ROI of low-cost perks and incentives that could help to make your dealership more enticing. More importantly, it’s important to set yourself apart from the sea of keyring punch cards for a free oil change by doing something unique. A willingness to explore all of your low-cost products and services and to identify those that could help you stand out without hurting your bottom line could be exactly what you need.
4. BE EFFICIENT
Your willingness to streamline your processes in the interest of creating the most expedient experience is a huge component of battling perception. This begins with your online presence, making sure that your website is user-centric, responsive, and designed with mobile users in mind. The incorporation of digital and app-based operational tools can help improve both your customer experience and your team’s efficiency. This means more satisfied customers and more customers being serviced.
5. BE COMMUNICATIVE
Communication matters in any relationship, but communication exists on a number of levels, both internally and externally. Improving your team’s familiarity with your CRM can help to refine their understanding of the expectations placed upon them. Increased support in product and sales training can be instrumental in refining their approach, and a focus on effective follow-ups through calls, emails, and texts could prove hugely impactful on your month-end numbers.
6. BE ACCOUNTABLE
More specifically, make accountability a cornerstone of your operation and honor it from the top down. By refining expectations and defining the manner in which those expectations are enforced, you’re creating a stronger infrastructure within your operation. The use of an effective CRM tool can play an instrumental role in this process, enforcing the importance of delegation and improving management’s visibility of your dealership’s ‘moving pieces.’
7. BE MINDFUL OF DATA
If you’re sick of hearing us mention your CRM, you’re probably utilizing the wrong one, or it’s not properly integrated into your overall process. Internal data (such as sales and service records, customer contact info, leads, etc.) is a critical component of both short and long-term strategies, so why wouldn’t you want to have the most effective means of collecting, analyzing, and applying that data? And if you have a great tool already in place, why wouldn’t you want to find every means of putting it to use?
8. BE CONSCIOUS OF DEMOGRAPHICS
Just as important as internal data sets are those that are available to you outside of your own CRM. Third-party aggregation is big business, and the right partner from that industry could help you fortify the lead information you already have access to, better defining the demographics that make up your existing and targeted audience. Research your options, and gain a more thorough understanding of who you’re doing business with and who you need to be doing more business with.
9. BE KNOWLEDGEABLE
As a general rule, consumers are better informed than they’ve ever been. Accessibility of information and the ability to perform online research on one’s own time and on one’s own terms has increased the expectations that each prospective customer places on your team. An uninformed employee is no longer excusable, and their breadth of information should extend from the OEM to product knowledge and include familiarity with all aspects of your dealership. Anything less is becoming progressively more unacceptable.
10. BE WILLING TO REBRAND
Some of the most successful and lucrative dealerships have proven the potential impact of large-scale rebranding. From a full cosmetic overhaul to the inclusion of new customer-centric amenities, there are no limits to how ‘big’ a rebranding effort can be. That said, there’s also no limit to how modest an effective effort can be. At the end of the day, rebranding can mean a lot of things, but it comes down to recognizing a shortcoming and rectifying it. If you’re unsure, start small; just be sure to be consistent and to tell the story of whatever changes you’ve made.
Remember, you have a direct line to your consumer base through your website, CRM, and social media platforms (in addition to traditional marketing platforms). People want to know when you’ve begun to do something differently, especially when it’s something that helps to distinguish you from competitors or conveys a commitment to continual improvement.
So There You Have It
We’re pretty sure that there weren’t any real surprises here. Most of you have probably enacted each of these 10 tips in some form or fashion. But if you haven’t, remember, these are small actionable steps that you can build upon to increase your car sales. They’re just starting points, but they’re points in the right direction.
14 TIPS FOR ATTRACTING NEW CUSTOMERS TO YOUR DEALERSHIP
If you were to approach the average car buyer and ask, “how do car dealerships attract customers?” you might be surprised by the results. You’d be likely to learn that public perception aligns itself with outdated and unflattering stereotypes. You’d be blindsided by claims of deceptive holiday sales, assaulted by recounts of loud, repetitive commercials and the cliched imagery of “wacky, waving-arm inflatable tube men.” But today’s most successful dealerships understand that the majority of traffic comes as a result of automotive SEO and digital marketing strategies.
So with that in mind, let’s set the record straight. Together we’ll explore proven ways a dealership can attract new customers, generating more leads ripe for conversion. Some of these will be geared toward your digital marketing strategies, while others are based practically in reality. That said, let’s get down to it.
#14 DEFINE YOUR VALUE PROPOSITION
The need to establish “why someone should buy from you” is Marketing 101. It begins with a mission statement and extends through every operational facet of your dealership, from products, services, and pricing to marketing initiatives, practices, and internal culture. For a dealership to attract business, it should have a clear sense of self; one that is reflected consistently in all that it does. This means consistency in branding, message, intent, and an enduring commitment to excellence – all of which reassures qualified customers that their expectations will be met if not exceeded.
#13 INVEST IN TRAINING
The likelihood of customer satisfaction rests heavily on the team that you have in place. While it seems like common sense, training is almost criminally under-prioritized in most workplaces, and dealerships are no exception. Salespeople lacking in practical automotive knowledge, sales experience, or those that are uneducated on the models they’re attempting to move is more common than most dealerships are willing to admit. Investing in your team through training and compensation will strengthen your infrastructure, reinforcing your value proposition. In addition, it will improve the likelihood of customer satisfaction and positive reviews, and drive more opportunities your way.
#12 ADD VALUE
You can always do better (every business can). A commitment to continual improvement is a trait shared by any successful business. That means evaluating what products and/or services could help you better differentiate yourself from your competitors. It might also mean enhancing your existing services, extending hours, or upgrading amenities and courtesies. That said, once you’ve done so, it’s equally important to take pride in your efforts and tell the story. Once again, it comes to defining your value proposition, recognizing it, and highlighting it for all to see. Which brings us to…
#11 DRIVE ONLINE TRAFFIC
This is where our list transitions from real-world steps to the digital landscape. Over 90% of all car buyers begin their search online, utilizing Google as a means of researching pricing, comparing models, valuing their trade-ins, and identifying the dealership(s) they’ll do business with. It’s imperative that every element of your online presence is optimized to help you rank higher in search results. Enter automotive SEO (Search Engine Optimization), a process of refining your website, its content, your Google Business Profile, your social media accounts, and online reviews (among other elements) to ensure you gain favor in the eyes of Google. By ranking higher, you’ll be more visible, with a greater likelihood of attracting new leads.
#10 ESTABLISH A CALL TO ACTION
As we transition from website to social media platforms, dealerships should understand the importance of a clear call to action. To convert website traffic into a lead, that website must offer simplified means of placing inquiries, obtaining answers, scheduling test drives, etc. The same need for ease applies to social media platforms; after all, social media CTAs generated a whopping 36 billion calls to U.S. businesses in 2019!
#9 UTILIZE: FACEBOOK
It’s estimated that nearly 90% of today’s car buyers are on Facebook, making it a platform that any business would be short-sighted not to capitalize on. That said, we’re not going to spend much time talking about the convenience of posting or social sharing. Instead, let’s talk about Facebook’s targeted ad feature, which empowers dealerships to market directly to those whose online activity suggests they’re actively searching. It allows dealerships to refine the parameters of their targeting based on user data. This delivers ads directly to the user’s Facebook profile, making it convenient for them to explore a vehicle via the dealer’s website. It’s worth mentioning that automotive Facebook ads have proven to be up to 2x more effective than other targeted ads, which makes them a valuable component of any automotive marketing strategy.
#8 UTILIZE: TWITTER
With more than 30 million active monthly users here in the U.S. and a projected domestic growth of .3% in 2020, it isn’t hard to argue the merits of Twitter. The median age for Twitter users is 40, meaning the platform is relevant across multiple generational demographics. Twitter ad engagement increased by 23% from 2018-2019, and video ads can actually reduce your ad spend on the platform by 50% while offering up to 10x the engagement. If you’re still unsure if Twitter is right for your dealership, consider the fact that the platform generated $716 million in automotive sales seven years ago.
#7 UTILIZE: INSTAGRAM
In 2020, estimates put Instagram’s stateside use at around 112.5 million users. The visual platform is projected to reach 117.2 million U.S. users by 2021 and offers a pretty even split in terms of gender mix. More importantly, it provides an ideal means for a dealership to reach the ever-growing number of Gen-Z car buyers without losing contact with their Millennial and Gen-X customer base.
#6 UTILIZE: SNAPCHAT
That said, Snapchat was cited as the preferred social media platform by over 50% of Gen-Z users, with a sizable skew towards female users.
#5 UTILIZE: YOUTUBE
When it comes to transcending divides (be they generational, cultural, social, or economic), YouTube stands as the clear victor of social media platforms. With 1.9 billion users worldwide, 500 hours of video content uploaded every minute, and 70% of viewed content determined by YouTube’s recommendation algorithm, it’s hard to remain blind to the possibilities. Whether you’re serving up targeted ads or creating high-quality content that’s configured properly, YouTube could yield great results for your dealership.
#4 UTILIZE: STORYTELLING FEATURES
The ‘story’ feature offered by most social media platforms has become one of the most important and influential components out there. It can provide digestible, real-world/real-time glimpses of your dealership, culture, inventory, and offerings framed within a new context that makes it feel unique from your other marketing efforts. Not convinced? 2019 saw story-based sharing on Facebook grow 15x faster than newsfeed sharing, with nearly one billion users favoring the story features on Facebook, Instagram, Snapchat, and WhatsApp. Those kinds of numbers make it hard to ignore.
#3 OFFER PLATFORM-SPECIFIC PROMOTIONS
A multi-platform social media strategy is designed to cast a wider net in the hopes of attracting more attention, but there’s bound to be some overlap. This can prove to be a benefit or a detriment, but it comes down to how each factors into a dealership’s strategy. To be as effective as possible, a dealership should operate each platform independently from the others, offering unique content and eliminating any risk of redundancy. Platform-specific promotions are a great way of exploring the potential of each and also incentivize more people to engage with the dealership across a variety of platforms.
#2 PROVIDE TWO-WAY ENGAGEMENT
The value of unique content is immeasurable, but its effectiveness is reduced if the source fails to engage with the users who react and comment on it. A dealership should always view its social media activity as an opportunity for an ongoing dialog. Failure to do so makes the relationship appear one-sided, reducing the likelihood of the dealership attracting new opportunities.
#1 RESPOND TO FEEDBACK
Engagement with online reviews, praise, and criticisms are an even more important extension of this idea. Regardless of whether it’s positive or negative, failure to acknowledge feedback reflects poorly on a dealership – not just to the person who left the feedback, but to any other users who can see that it went unanswered. While follow-up conversations can move offline, it’s important that a dealership’s initial action takes place in response to the posted feedback. This conveys a sense of transparency and an appreciation for customer relationships.
How each of these tips might fit into your dealership’s marketing strategies is bound to be subjective. That said, a trusted partner like Wikimotive can be a crucial ally in guiding you to the best possible results.
