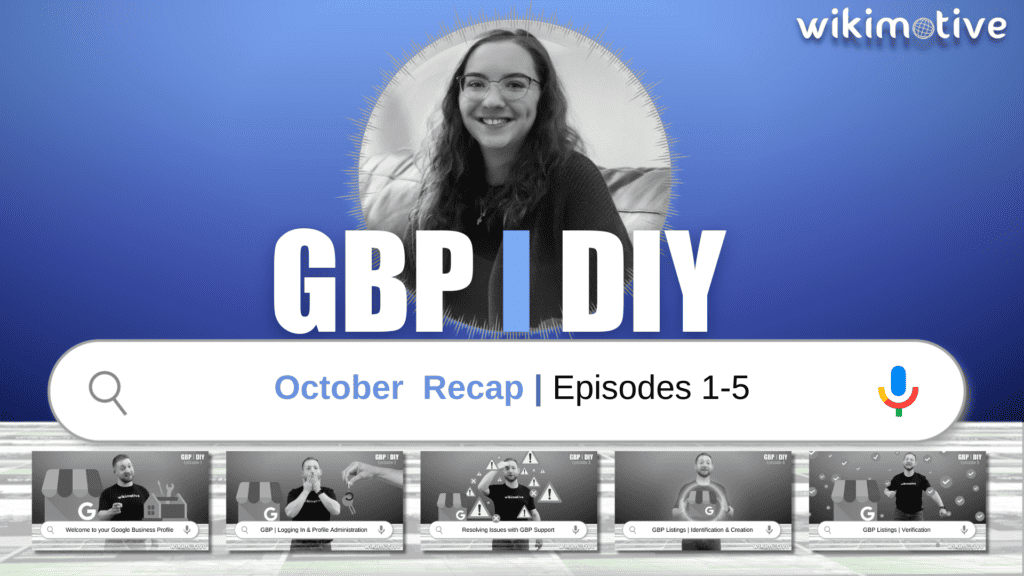
It has been an exciting few weeks for us here at Wikimotive. We launched an all-new video series featuring Support & Special Projects Manager Josh Billings. In the series, Josh takes us through the various pieces that go into successfully managing your Google Business Profile (GBP). This month, he covered what GBP is, why it’s important, how to manage a profile, work with Google’s Support team, claim or create profiles, and even how to get your profile verified. Did you miss an episode or simply need another rundown so that you can get your GBP in order? Keep reading for a quick recap of this month’s episodes.
What Is GBP & Why Is It Important?
Josh began GBP DIY Episode 1 with a brief introduction to the tool, stating, “Your Google Business Profile listing is one of the most important tools in your marketing toolbox.” And he’s not wrong! GBP offers you a way to manage and control how your dealership appears in search results, not only on the regular search engine results page (SERP) but also in places like Google Maps. In fact, having a Google-verified listing makes you much more likely to be featured when users make a localized search.
There are important factors to focus on when attempting to get your GBP listing to rank well beyond simple verification, though. In the episode, Josh gave the example of ranking factors that impact how and when you show up in the Map Pack, which include:
- Naming
- Categories
- Location (your store vs the location of the searcher)
- Reviews
- Matching Info With Your Website
- Site Content
- Images
- Posts
This isn’t to say that you will rank in the #1 spot just because you’re following Google’s best practices, but by doing so, you’re certainly increasing your chances. Episodes in the coming months will go into more detail on how you can best optimize your profile. The main takeaway right now, though, is that GBP is important and shouldn’t be ignored.
Logging Into GBP
The first step in managing your Google Business Profile is to log in. If you’ve recently taken over your dealership’s GBP, you’ll want to familiarize yourself with its features. In GBP DIY Episode 2, Josh explains how to do this.
To log in, visit business.google.com and click “Sign In.” Use a general business account to share access with colleagues, ensuring you don’t share personal information. After signing in, you can add a business or populate its Locations Dashboard, leading you to the Business Tab where all your listings are displayed. Here, you can organize listings, edit profiles, create posts, and add photos. Plus, by clicking on each individual listing, you will get access to vehicle listings, Q&As, and more.
On the left of the screen, you’ll find additional tabs for tasks like reading and responding to reviews, managing verifications, linking Google Ads accounts, and adjusting settings. In the Business tab, you can access various actions like editing profiles, reading reviews, and managing advertisements.
If you manage multiple GBPs, Business Profile Settings will be an essential part of the system to learn. Here, you can control various features, including user management. Owners have the most control and can add or remove users and even remove the account. Be cautious when working with these settings, though, as some of them can lead to the loss of posts, photos, and videos.
As the series continues, Josh will delve deeper into these settings and their significance. For now, just remember that logging into GBP grants you access to add essential information to and manage your listings.
Resolving GBP Issues with Support
When encountering issues with your GBP, it’s common to find solutions in user forums and resources accessible from the Help bar on the right of the screen. This bar provides popular resources, a search function, and access to the Help Community. However, for more specific or technical problems, you may need to contact Google Support, which Josh gets into in GBP DIY Episode 3. In the episode, he provided this information on how to get the help you need:
To reach Google Support, follow these steps:
- Click the ‘Contact Us’ link.
- Select the relevant business listing.
- Describe your issue in the search field, and related topics will be suggested.
- If needed, click ‘Other’ to refine your issue description.
- Click ‘Next Step’ to access resources related to your selected topic.
If these resources don’t provide a solution:
- Click ‘Next Step’ again.
- Choose the email option, as live chat support is disabled.
- Select your preferred language.
- Enter your name, relationship to the business, email, phone number, business name, and address.
- Provide the ‘Public Maps URL’ by opening a new tab and copying the URL from your Google Maps location.
- Include your business website URL and describe the issue in detail (up to 1,000 characters).
- Click ‘Submit’ and note the generated case number.
- Expect an emailed response within a few hours to three days. If you still haven’t gotten a response after three days, though, we suggest that you consider submitting another ticket referencing the original case number.
The initial response may be automated, suggesting articles related to your issue. If this doesn’t help, reply to the email to engage Google’s tier-one support. Keep in mind, though, that results can be mixed, and the process lacks transparency. So be prepared to follow up diligently and maintain communication to ensure your ticket’s priority.
Claiming & Creating Google Business Profiles
In GBP DIY Episode 4, Josh covered essential aspects of GBP management: profile identification and creation. Now, before you start this process, it’s important to remember that adhering to Google’s dealership standards is crucial for compliance and avoiding penalties. The goal is to comply with Google standards while avoiding duplicate information. For example, if you are a small used car dealer, combining sales and service listings is advised. Larger dealerships with unique departments should consider separate GBP listings to meet Google’s standards.
Once you know which parts of your business you’re going to create profiles for, you can begin the process of doing so. You should first search your dealership’s physical address on Google Maps to identify and potentially claim any old listings. If there is an old listing, you should claim that one. If there isn’t, you will need to create one from scratch.
The creation process starts with entering your business name, and Google will suggest either creating a business or claiming an existing one. When creating a new dealership listing, you’ll need to select applicable business types and provide the website address, business address, and phone number. This step includes a check to prevent duplicate listings.
You’ll also add business hours, decide whether to accept messages via Google, provide a business description, add photos, and choose whether to start advertising with Google Ads. Once these steps are completed, Google initiates the verification process.
Verification & Troubleshooting With GBP
The final October segment, GBP DIY Episode 5, focused on how to verify your GBP. Verification is the process by which Google confirms your identity and grants you access to and management of the GBP listing. So, while this can be a pain sometimes, it’s actually a good thing as it ensures that not just anyone can make changes to your dealership’s business.
As of late 2023, there are five different verification methods used by Google. The five methods are:
Postcard Verification: Google sends a physical postcard to the specified address on the listing, containing a 5-digit PIN. You enter this PIN online to complete the verification.
Photo Verification: Google may request specific photos of your business, but this method is less common.
Phone Code Verification: This method involves receiving a 5-digit PIN via text or automated call to the primary phone number listed on your GBP. If your dealership uses an automated attendant, you may face challenges receiving the PIN.
Email Code Verification: If your team’s email addresses share the same domain as your dealership’s URL, any team member can receive the verification email. Otherwise, you’ll need to choose a different method.
Business Video Verification: This is becoming Google’s preferred method. To use it, download Google Maps and log in with the centralized business account associated with your listing. Using your phone, start recording footage, which is for internal reference only. This method involves a step-by-step process to document various areas of your physical location in real time.
It’s crucial to be at the physical location of your dealership for the verification process and to be logged into the relevant account. If you encounter issues with the chosen verification method, you can contact Google Support. Be prepared for them to recommend Business Video Verification, though, as it appears to be Google’s current preference. And, of course, if you have questions about the GBP verification process, you can always reach out to our experts for assistance.
More GBP DIY Coming Your Way
Wow. From what GBP is and why it’s important to how to set up and verify your account, Josh went through a lot of pertinent information this month. But there’s more coming your way! So, if you want to continue learning about how to manage and optimize your dealership’s GBP for online success, continue watching the series. New episodes come out every Tuesday on Facebook, LinkedIn, and right here on the Wikimotive blog. As always, if you have any questions or need help getting up to speed, contact us today! We are happy to help whenever we can.